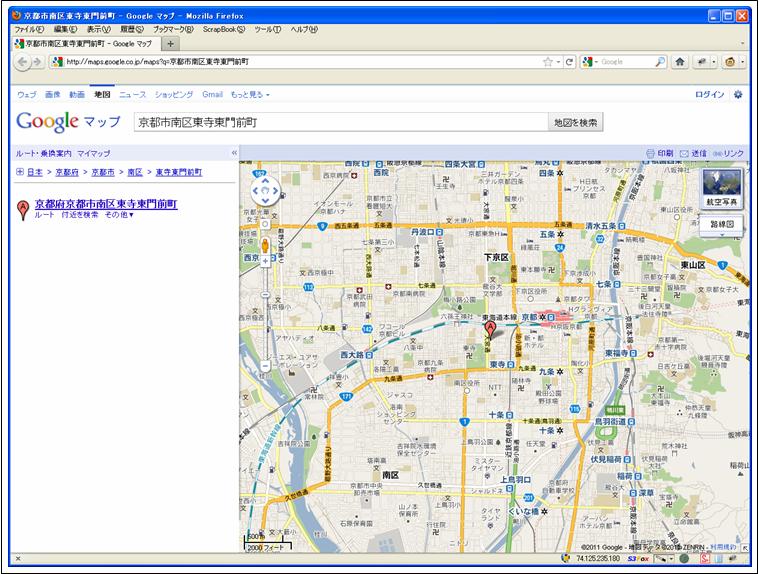使い方:その他
- 製品利用登録
- 遠隔操作サポート
- データのバックアップ
- データの自動バックアップ(終了時自動バックアップ)
- データの自動バックアップ(クラウドサービスの利用)
- 旧バージョンからのデータの移行
- 地図表示機能
製品利用登録
1. メイン画面の「管理」メニューから、「製品利用登録」を実行します。
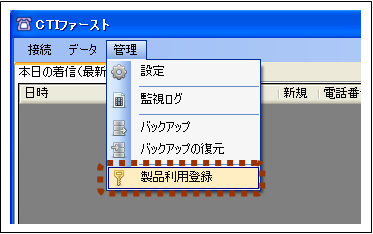
製品利用登録画面が開きます。
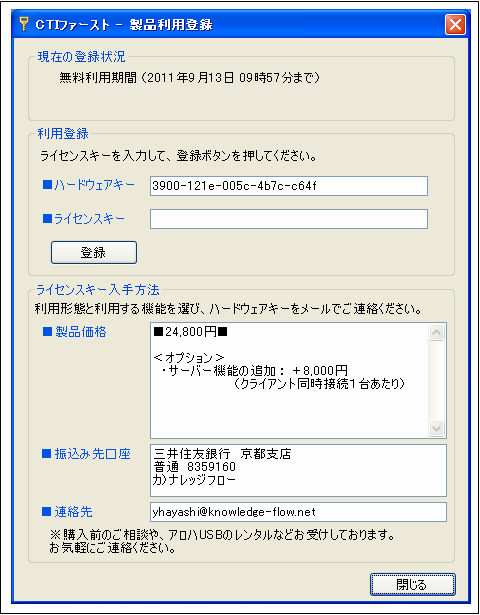
2. メールで受け取ったライセンスキーを入力して、「登録」ボタンを押すと登録が完了します。
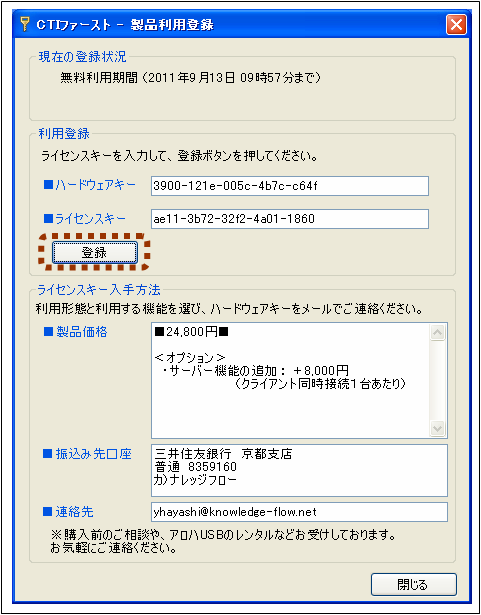
遠隔操作サポート
1. CTIファーストフォルダの中の、「遠隔操作サポートツール」を実行します。
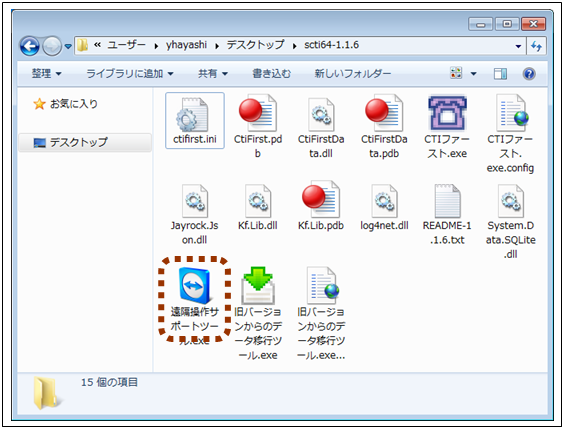
遠隔操作サポートツールが起動します。
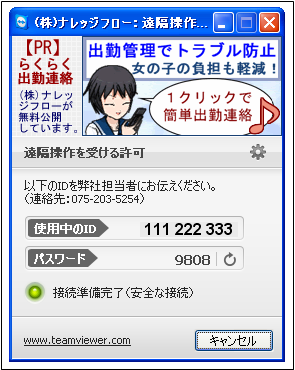
2. 弊社のサポートセンター(03-6908-6934)に電話をかけ、遠隔操作を受けるためのIDとパスワードを連絡します。

弊社のサポート担当者が、電話と遠隔操作によってサポートを行います。操作の様子はあなたも見ることができますので、安心してご利用ください。
データのバックアップ
1. メイン画面の「管理」メニューから、「バックアップ」を実行します。
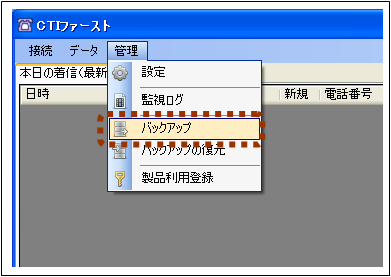
バックアップ画面が開きます。
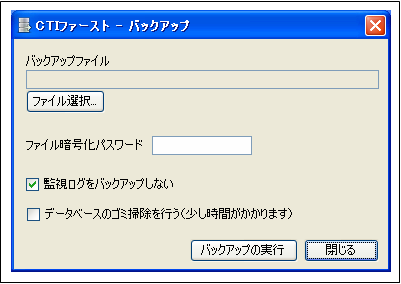
2. バックアップ先のファイルとファイル暗号化パスワードを入力し、「バックアップの実行」ボタンを押すと、バックアップファイルが作成されます。

データの自動バックアップ(終了時自動バックアップ)
アプリケーション終了時に、データベースファイルを自動的にバックアップするように設定することができます。
1. パソコンに、USBメモリや外付けハードディスクなどのバックアップ先デバイスを接続します。
2. メイン画面の「管理」メニューから、「終了時バックアップ設定」を実行します。

終了時バックアップ設定画面が開きます。
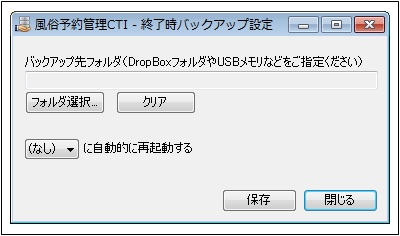
3. 「アプリケーション終了時にデータのバックアップを行う」にチェックを入れ、バックアップ先フォルダを指定し、「保存」ボタンを押します。
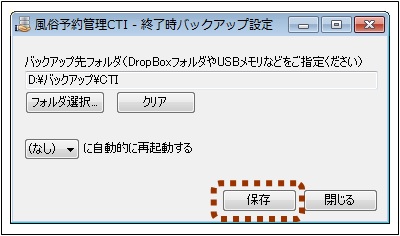
以上で、アプリケーション終了時にデータが自動的にバックアップされるようになります。
データの自動バックアップ
Dropboxなどのオンラインストレージサービスを利用して、CTIファーストのデータを自動でバックアップすることができます。
【注意事項】
Dropboxではファイルの同期に負荷がかかる場合があります。
頻繁にファイルが更新されるとパソコンが重くなる場合は、終了時自動バックアップで、アプリケーションの終了時にのみバックアップすることをご検討ください。
Dropboxは世界中で絶賛されているサービスですが無料・無保証のサービスです。不安な方は、念のため定期的に手動でのバックアップも行いください。
1. 下記のサイトなどを参照し、Dropboxをセットアップします。
Dropboxマニア:インストール方法1 新規でインストールする
2. CTIファーストのフォルダをDropboxの共有フォルダに置きます。
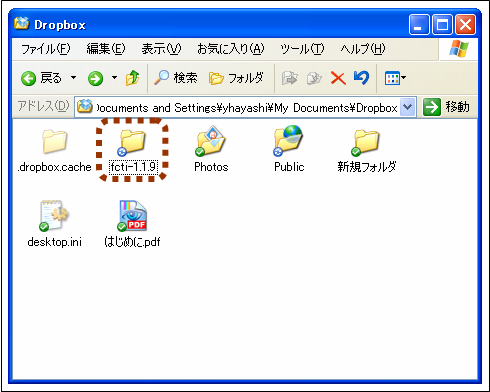
以上で、CTIファーストのデータがDropboxのストレージにバックアップされるようになります。
旧バージョンからのデータの移行
CTIファーストのソフトウェアをバージョンアップする場合は、以下の手順でこれまでのデータを移行することができます。
1. 「旧バージョンからのデータ移行ツール」を実行します。
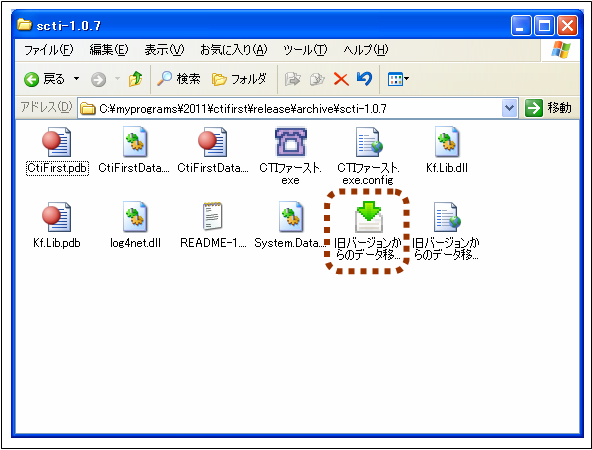
旧バージョンからのデータ移行ツールが起動します。

2. 「開始する」ボタンを押して、旧バージョンのCTIファーストのフォルダを選択します。

データ移行が完了します。
地図機能
1. 顧客データに住所1を入力された状態で、「地図」ボタンを押します。
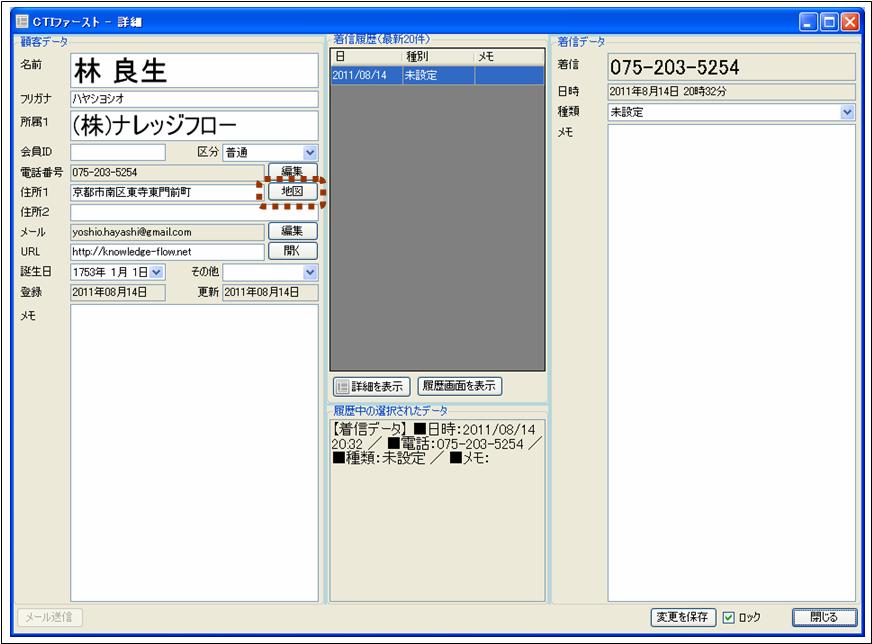
Webブラウザが開き、Google Mapで地図のページが表示されます。